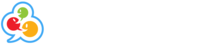Chat Rooms FAQ
Here is a list of the most common questions and issues for the new chat rooms.
If your question isn't answered, please let us know in the appropriate forum for Help or reporting Bugs and Errors .
First and foremost, to get anywhere, you need to access the Preferences, two ways:
Type /preferences (or /config or /settings)
Navigate to the top right corner, click the drop down arrow, the first item "Preferences".
Tip: type /commands for a full list of shortcuts.
1) Private Message Management and Ignoring
Preferences > Ignores
This opens the basic Ignores dialog with general options to completely hide ignored content or to show it obscured, so you know when intended content is being used, but are oblivious to it.
There are some general Presets at the bottom of this dialog blocking Guests, Men and Whispers.
Clicking the "Add Rule" button opens the management feature.
Simple checkboxes allow you to make basic changes, clicking the Show Advanced Filters text narrows it does to the specifics.
It seems complex but it's setup in a way where users have full control to block or ignore any specific combination of settings, just follow the basic drop down selections and don't forget to click the "Add Ignore Rule" button at the end.
It's very easy to manage and clear these rules from the previous window, you will see your content populating this area for you to manage later.
2) Reporting Users and Content
To report a user, click on their avatar anywhere on the screen (whether in the chat room content or on the user list), enter the reason for the report then hit the "Report" button.
To report specific content, click on the ! Icon after the video or image, flag it appropriately and enter a reason.
4) Media Management, How Images and Other Content is Displayed
Preferences > Media Attachments
Here you can manage all aspects of media postings such has hiding all content until clicked, having it open on default when posted, etc.
5) Appearance
Preferences > Appearance
This is where you modify all aspects of the look and feel of the chat application from interface size, font size and user list size.
You can also customize the message formatting, user name colors and so on.
Preferences > Appearance
This is where you modify all aspects of the look and feel of the chat application from interface size, font size and user list size.
You can also customize the message formatting, user name colors and so on.
Preferences > User list
The ability to customize the position of the user list (left side of the screen desktop only) is through this menu. Here is where you can fully customize the user list appearance and order of users and more.
Worthy of note!
- The lines on a moderator or above's avatar represent the level of authority.
- Cam management can be found in preferences and on the drop down avatar menu.